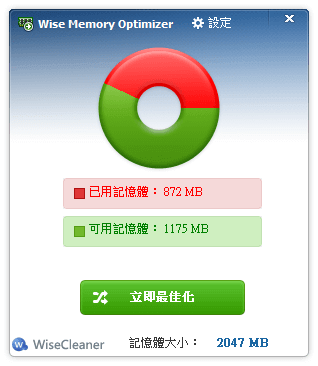今天要PO的這款XcreaM,是由XDA上的seburton所製作,除了一些基本自製ROM都會提供的功能,例如:直接顯示電池電量、下拉式功能列表…以外,XcreaM獨家擁有自己的更新功能,客製化程度之高,更適合一般人使用! XcreaM 功能: 更穩定、更快速 隱藏「數據傳輸已關閉」通知 增強網路品質 可更改Widget大小 在下拉的通知列放了許多按鍵 (比方說WiFi,藍芽開關等等) 新的充電動畫(關機時) 獨家更新功能 採用Aroma安裝程式,安裝介面更人性化 事前準備: 已解鎖Xperia S一台 任何的Recovery系統,用來安裝XcreaM (例如:ICS Kernel) XCreaM3_en.zip – XcreaM的系統檔案 最新版本為3.2,安裝方式請先從Recovery安裝XcreaM3,之後透過XcreaM Updater下載3.2的檔案,再從Recovery安裝3.2的更新檔。 圖片預覽: