
Logitech G710+、T650:機械式鍵盤加上無線觸控板,輸入也要很潮!
這次一起開了 Logitech 的 G710+ 機械式鍵盤,以及 T650 無線充電式觸控板,這兩個裝置到底能迸出什麼新花樣呢?
T650:無線充電式觸控面板

首先先介紹 T650 好了。Noob 在很久以前買的筆電,效能很棒,算是電競筆電,所以附贈了一顆羅技的滑鼠 MX518;從那之後就很習慣滑鼠上面有一堆按鈕,所以普通的滑鼠用起來就好像少了什麼滋味。
而 Mx518 壞了以後,後來買了一顆 Microsoft Touch Mouse,而且還是 Artist Edition 的白色版本。整體算是不錯棒,除了外型吸睛以外,能在滑鼠上面做觸控手勢,就取代了實體按鈕的配置問題;然而後來把 Microsoft Touch Mouse 拿去給筆電用後,桌機又少了一隻滑鼠,於是我又買了一隻 MX518 OAO
一直到 MX518 又被我操壞以後(你是多會操滑鼠…..看來 Microsoft 的滑鼠不錯耐操?),這次又到了商場選購滑鼠。看著看著,Logitech 的電競滑鼠,似乎外型越做越潮,而 Noob 就是想要外型普通但按鍵多的?本身不太喜歡一些嚴重不對稱或是特別凸出來的設計。
最後看到了這款 T650,算是「觸控板」。觸控板是什麼?就像是筆電鍵盤下方會有的那塊觸控板,拿來當滑鼠用。
為什麼挑選 T650?
大概是有段時間太常碰筆電,突然覺得筆電觸控板很多手勢操作還蠻直覺的,例如雙指捲動…等等。而這款 T650 除了像筆電的觸控板外,它的面積很大,甚至支援三指操作,以及像在手機螢幕操作的放大縮小等動作。
而且 T650 除了是無線連結以外,內建電池,充電埠用的是和大部分 Android 手機一樣的** Micro USB**,電力不足時只需要把書桌平常拿來接 Xperia Z3 座充的線拔掉接 T650 就好。
透過 Logitech 提供的 SetPoint 軟體,更可以設定 T650 手勢的功能。不過大部分僅能開啟、關閉,並沒辦法詳細設定把此手勢改為特定功能,或是劃出 N 形狀打開 Noob’s Space 之類,這確實是比較可惜的地方。
T650 開箱
說了那麼多,打開盒子來看看吧!
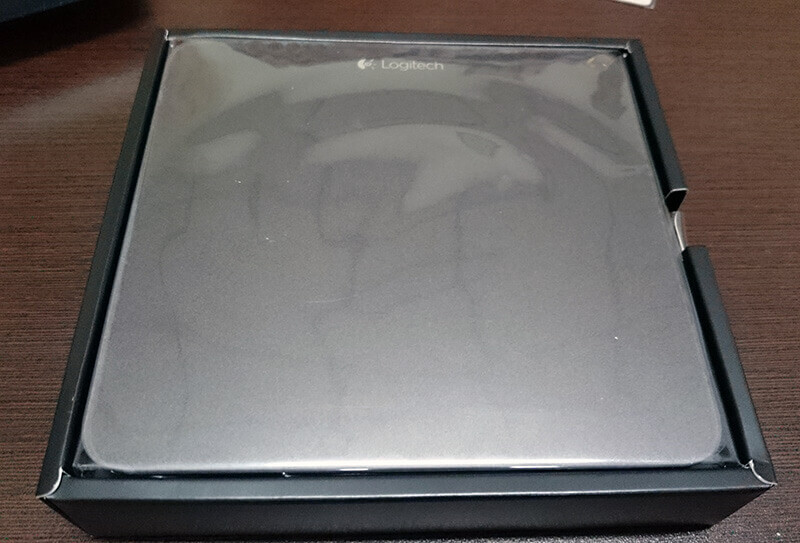
蓋子打開,會先看到 T650。接著下層有個無線接收器和充電線,還有安裝說明。

不過可別試著直接拿充電線接電腦,除了充電以外是毫無作用的。
T650 的側邊有個開關,平常關掉似乎可以省一些電。
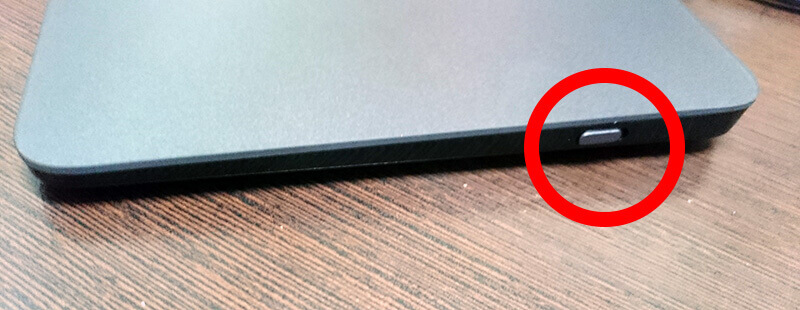
背面則貼了一張貼紙,讓你能夠快速入門 (咦?
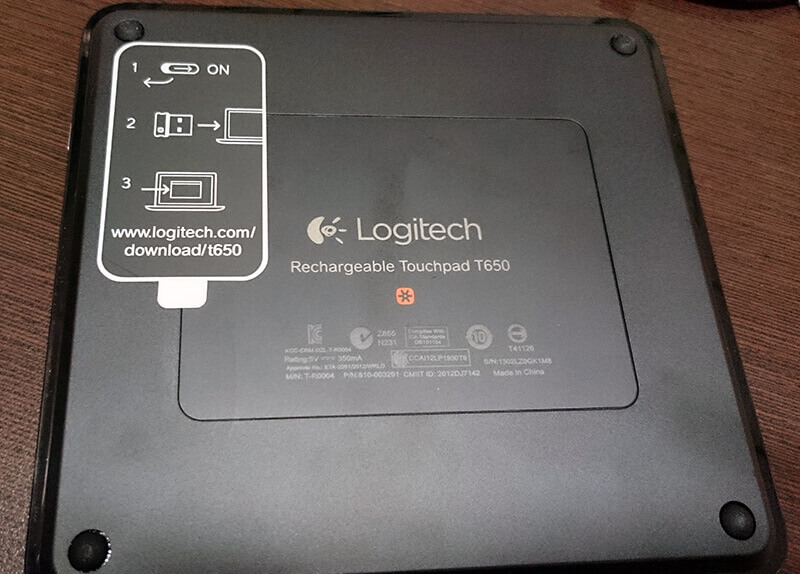
而 T650 正面其實有一塊玻璃,所以在上面碰來碰去的手感還蠻好的。

T650 的設定畫面。
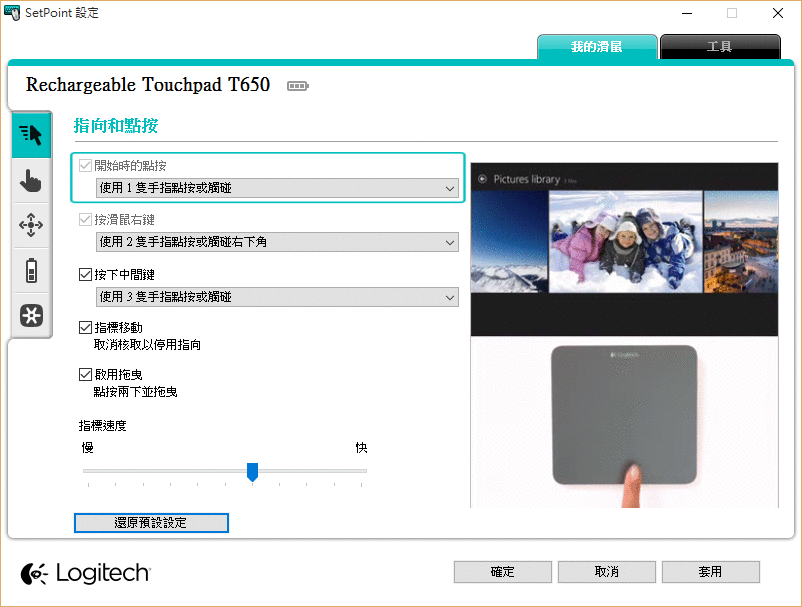
T650 觸控板真的很好用?
T650 真的能夠改變原本使用滑鼠的習慣。原本的按鍵改為在觸控板上滑啊滑的動作,做起事似乎順手了點,尤其是在瀏覽器上;比較麻煩的只有像是打 FPS 遊戲的時候世界難瞄準,操作 Photoshop 等修圖軟體也沒有實體滑鼠順手。所以除了一些特殊遊戲和特殊軟體,我認為,T650 在平常使用是 OK 的!
不過我比較納悶的是為什麼 T650 養成了我用中指操作滑鼠的習慣。
G710+:電競茶軸機械式鍵盤

機械鍵盤也是個大坑啊!你可能會說,一支鍵盤三百塊就有了,來個無線的甚至只要一千多塊,何必花三四千塊買一把機械鍵盤?
這……Noob 也不知道怎麼回答啊?其實機械鍵盤就是種手感,當你打習慣了,你大概就回不去了 (蓋章)。
一般的鍵盤稱為「薄膜式」鍵盤,全鍵平均兩萬次;而「機械式」鍵盤的特色就是每個鍵盤各有獨立的軸,而每個軸平均可以按壓個五萬次的壽命。所以找了一支優秀的機械式鍵盤,打 GAME 會比較爽、打 CODE 也會比較有效率。
機械式鍵盤大都用的是 Cherry 的軸,而 Cherry 常見的軸又有青軸、茶軸、黑軸、紅軸。
- 青軸:按起來有非常強大的段落感跟ㄎㄚㄘㄚ聲,世界爽。
- 茶軸:按起來有不錯厲害的段落感,喀擦聲較小,也是爽。
- 紅軸:按下去很緊實,無喀擦聲,不錯爽。
- 黑軸:按下去非常緊實,無喀擦聲,也爽。
這只是常見的四種軸,並沒有哪種軸比較高階比較高級比較厲害比較偉大,還是建議到實體店面敲敲打打,找找符合自己習慣的軸。
像 Noob 來說,剛開始碰機械鍵盤就被青軸的段落感跟喀擦聲吸引,再加上我朋友又送我一個小玩具。

OMG,我整個禮拜看書吃飯睡覺都在按它 XD,一個很舒壓的 DIY 小玩具 XD,用的是 Cherry 青軸,也是害我嚴重想要衝一把機械鍵盤的主因!

壓垮我的最後一根稻草,則是我需要獨立的媒體控制鍵。舊的鍵盤只有撥放、音量+-、和靜音,但我希望至少還要有上一首、下一首的功能,最後就真的衝了機械鍵盤了。(謎:嘖嘖)
為何挑選 G710+?
還記得我說我很喜歡青軸嗎?但實際測試後,我發現我用青軸打 code 會覺得,有點太吵 (?),所以最後開始物色茶軸鍵盤。原本考慮過 Ducky 的鍵盤,但 Ducky 的鍵盤似乎比較素;最後挑 G710+ 最主要的原因是跟 T650 一樣用 Logitech,我就可以少裝一套軟體來做設定。
而且,G710+ 除了剛剛說的媒體控制鍵以外,旁邊還有一排 G1~G6 的功能鍵可以使用,有點像硬體版的按鍵精靈?
G710+ 開箱
打開 G710+ 的箱子。拿起鍵盤的第一個想法:這鍵盤怎麼那麼重 OAO。

盒子裡分成兩層,上層是 G710+,下層則是手托。不過 Noob 用不太到手托。

拆開來後,G710+共有 110 顆按鍵,而且有防按鍵衝突,說明文件上記載可以連續按下 26 鍵沒有問題。

USB 接頭有兩個,其中一個可以接到電腦後就是鍵盤功能,另一個接到電腦後就是延長線的功能。

延長什麼?你可以把 USB 裝置接在這裡。

此外翻到背面來看,還有凹槽可以讓線通過,不會因為下面壓著線就站不穩。

G710+ 的按鍵配光可以調整,分成四段不同的亮度等級,或完全關掉;其中 WSAD、上下左右被獨立出來,可以讓這四個按鈕的背光特別亮或特別暗。


傳說中的獨立媒體控制鍵。

音量鍵則是滾輪控制,燈號是很亮的 LED 燈泡!

M1~M3 設定檔鍵,MR 可以用來錄製,最右邊那顆則是 Windows 鎖定鍵。只可惜這十二顆按鍵都是薄膜。

還有 G1~G6 功能鍵。這就是標準綠軸了。

下方則是髮絲紋標示著 Logitech 的 Logo。

G710+ 設定畫面。
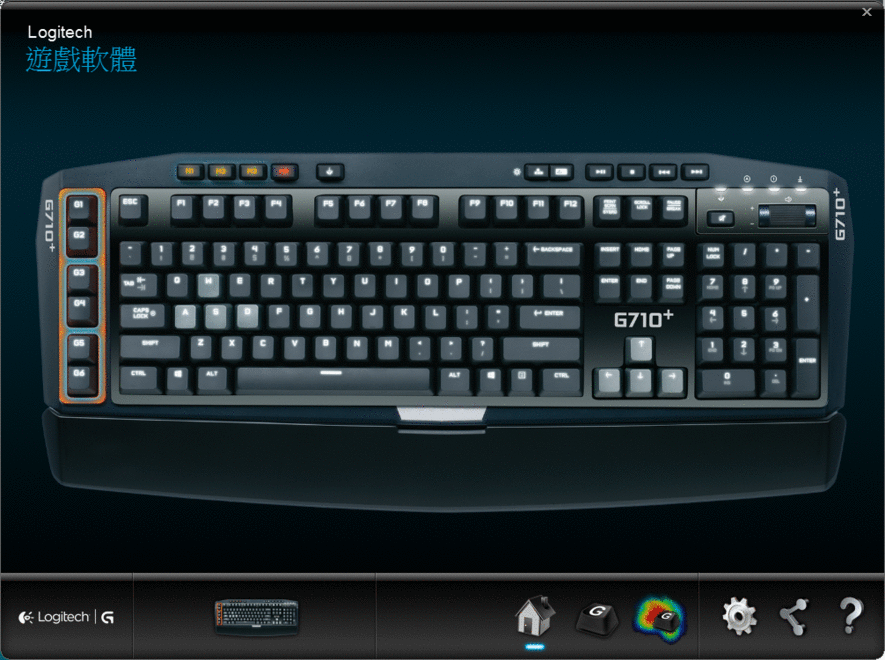
G710+ 的手感?
也不錯,但 G710+ 另外有在鍵帽上面加上阻尼環,所以按起來喀擦聲會比一般茶軸再小一點。鍵帽只有英文對我來說也能接受,G1~G6 的功能鍵也都在很優秀的位子,只有剛開始半小時會不小心把 ESC 按成 G1、Ctrl 按成 G6 吧?
最後來張合影。
