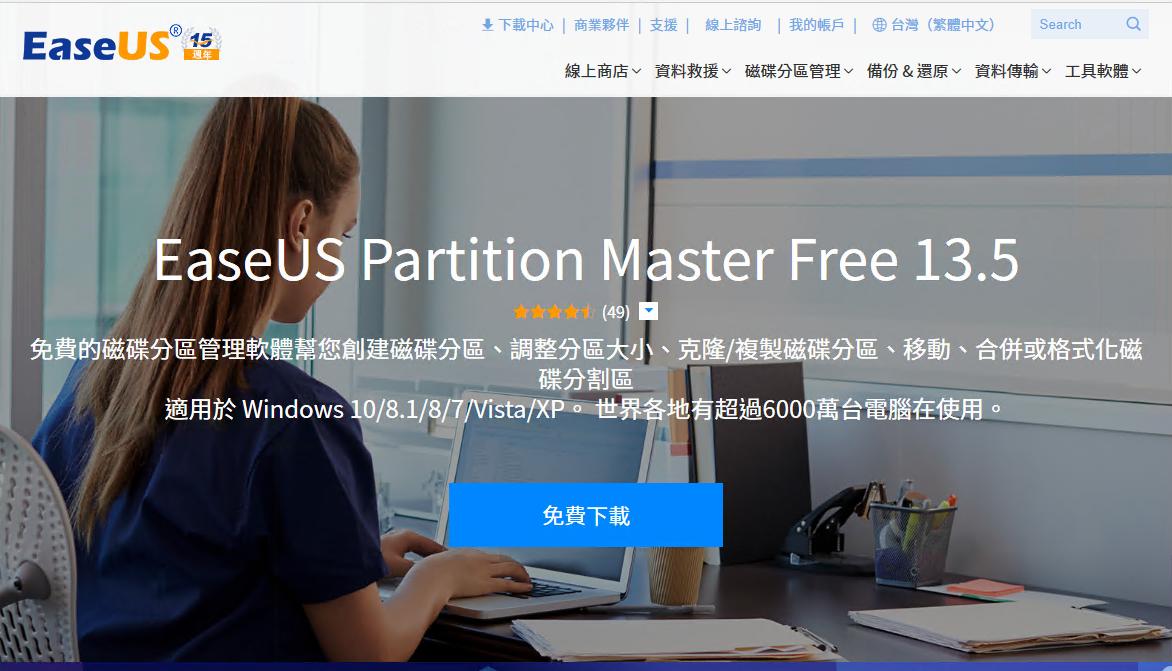
EaseUS Partition Master:分割磁碟分區的好工具
如果你認為分割磁碟區、4K 對齊、移動磁區很麻煩的話,你可以嘗試 EaseUS Partition Master 這款工具!
早期 SSD 偏貴的時候沒錢買太大顆,現在趁著 SSD 降價多買了幾顆比較大的,畢竟 128GB 的硬碟裝系統後就很難再裝太多軟體了。之前因為買了新硬碟,要把系統從舊的 SSD 轉移到新的 SSD,用的就是 EaseUS 的 Todo Backup Free,因此讓我對 EaseUS 易我科技 的軟體感到很友善。這次因為要分割硬碟,剛好又搜尋到這款 免費的磁碟分區管理軟體,就來試試看怎麼使用吧。
首先到官網下載,目前最新的版本是 13.5。
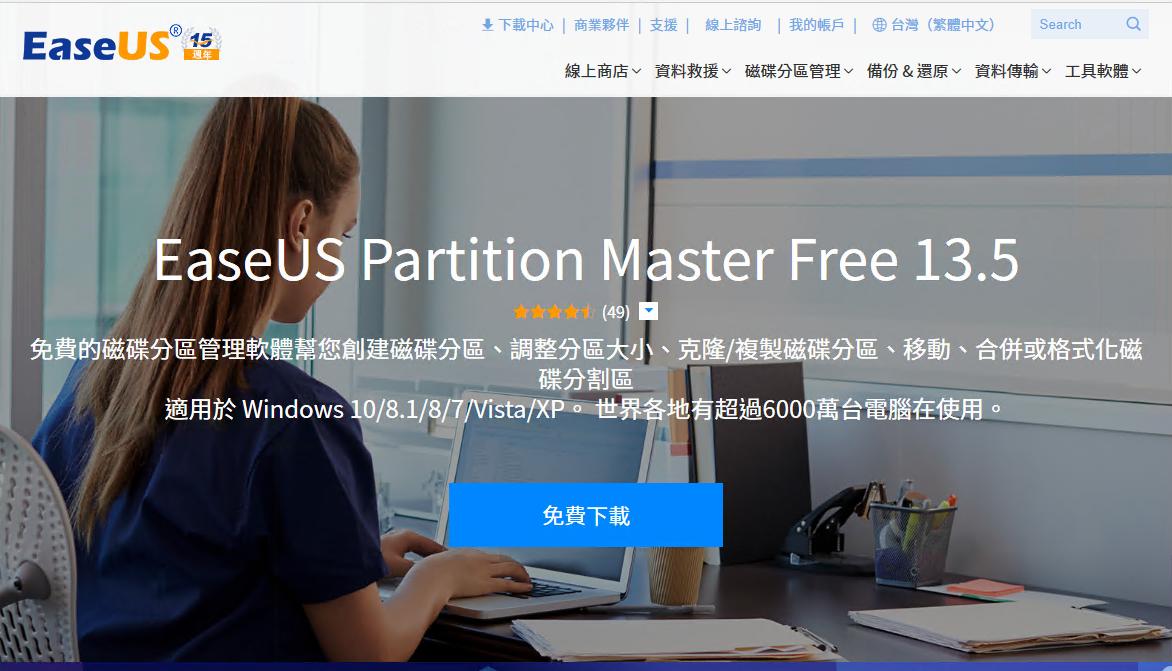
下載後就可以開始安裝。雖然 Pro 版本有許多功能,有需要的朋友可以購買看看,但免費的版本就能支援基本的磁碟分割,在這邊我選免費安裝。
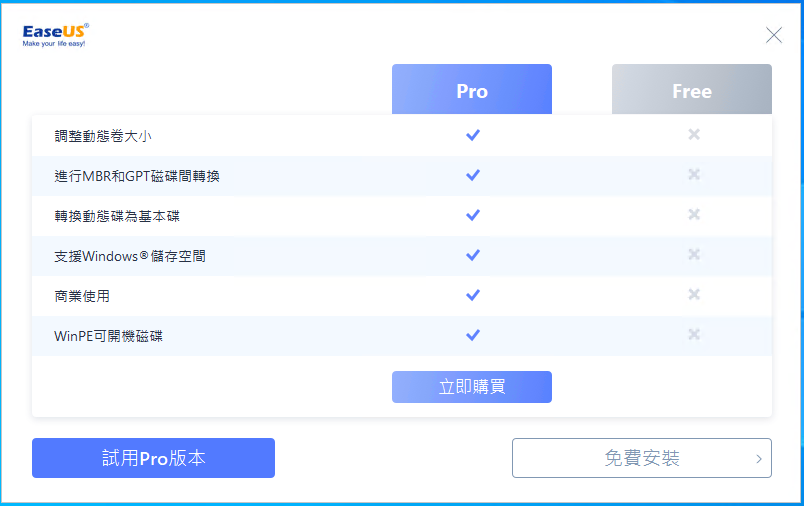
打開軟體後,一開始會載入磁碟狀況,然後可以看到各個硬碟、分區的狀況。右邊的克隆(clone)可以讓你複製一整顆硬碟、刪除所有分割區、抹除硬碟、轉換 GPT/MBR、4K 對齊等功能。
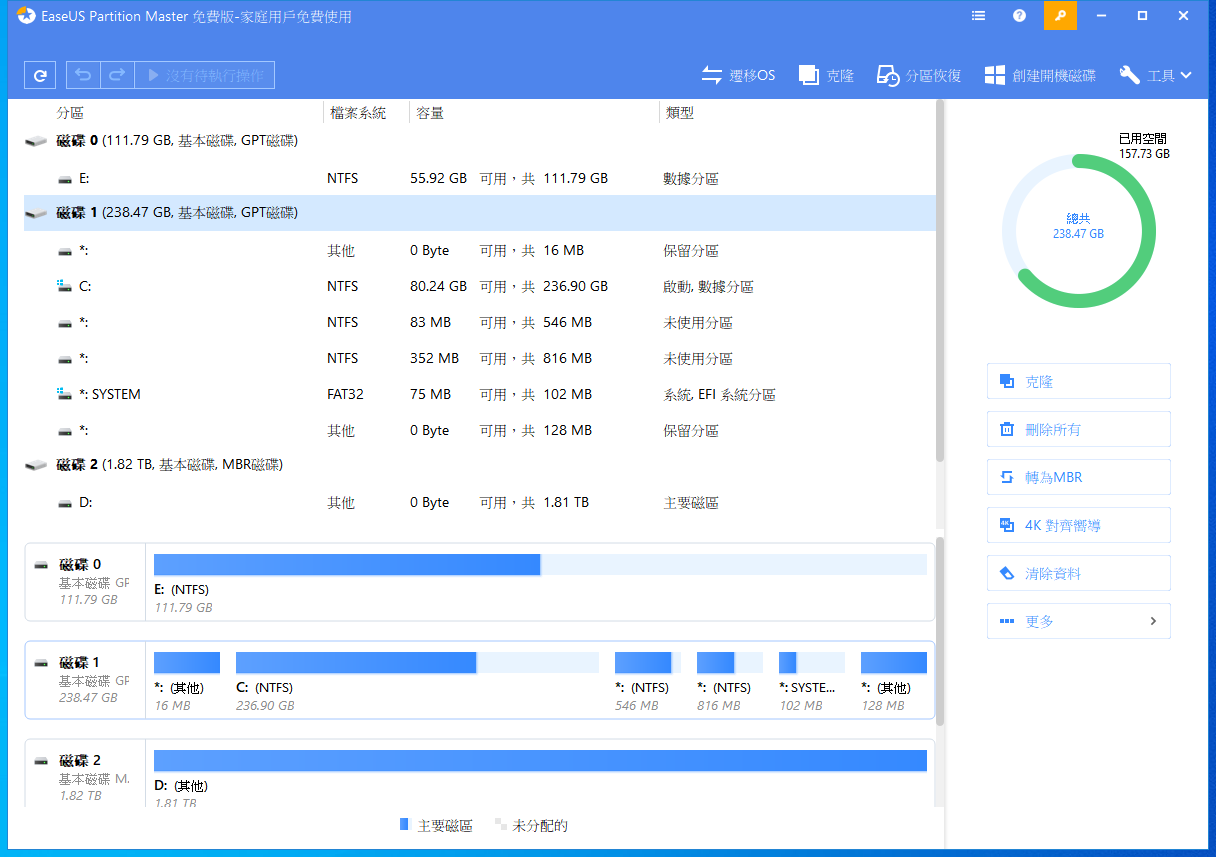
不過這篇文章主要是要介紹怎麼分割磁碟區,這邊以一整顆 120GB 的 E: 為例,點擊右邊的調整大小/移動後,就可以調整分區。
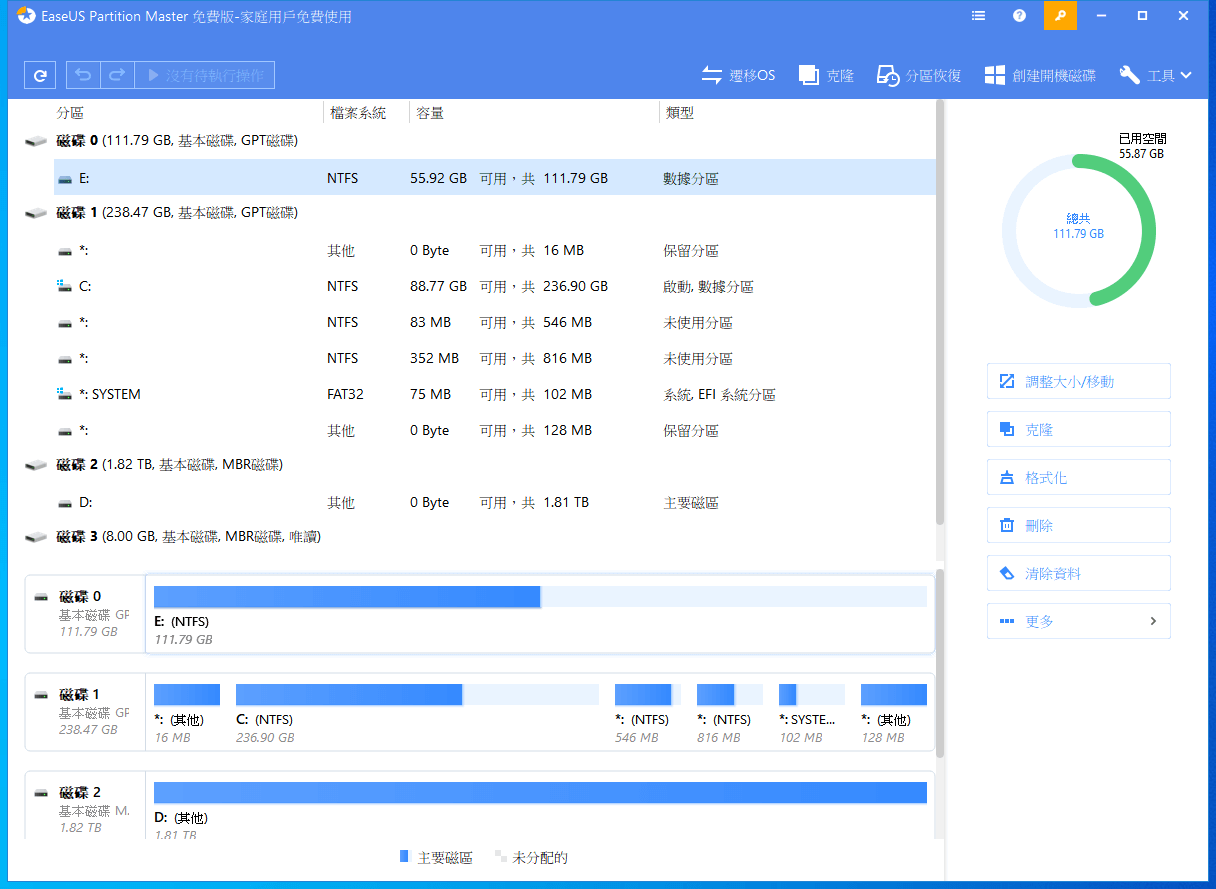
很不錯的是在這邊可以很視覺化的方式去調整分割區要保留多少大小。點擊高級設置後也可以輸入實際的數字去決定這個分割區的大小。
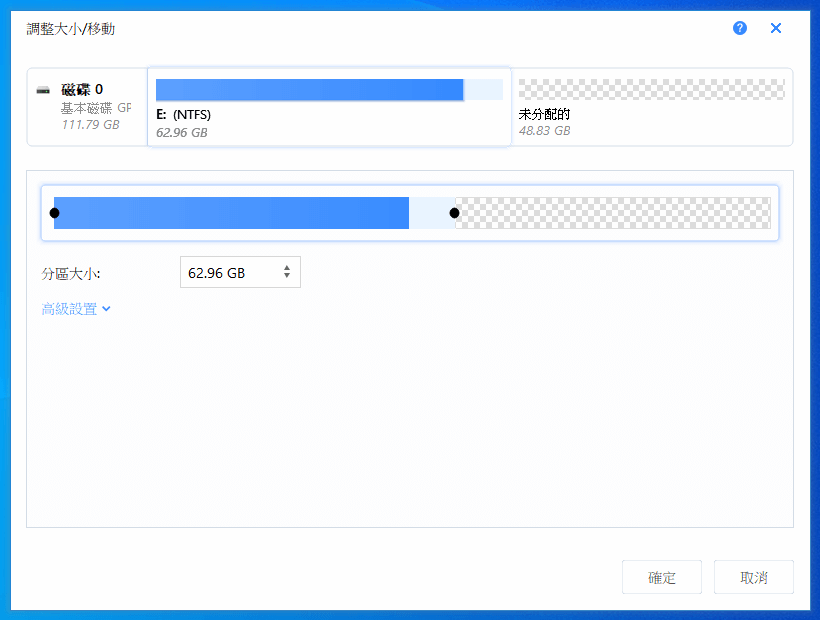
另外這軟體一個不錯的設計是,你可以看到接下來會進行什麼動作,甚至可以復原、取消復原,直到你按下操作之前都不會真的寫入硬碟。
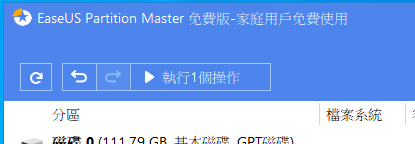
之後會跳出一個視窗讓你確認接下來會執行什麼動作。確定沒問題就按下去。
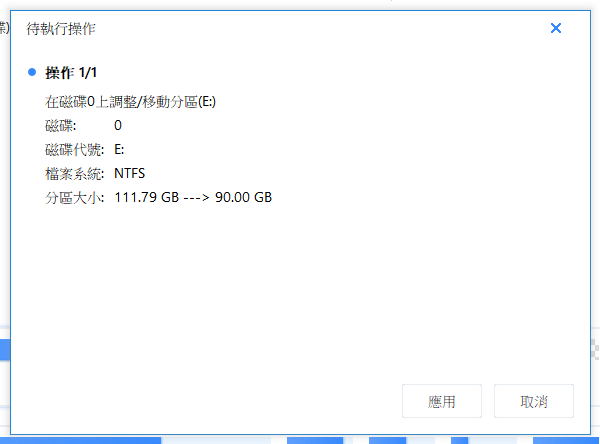
這應該不會花太多時間。
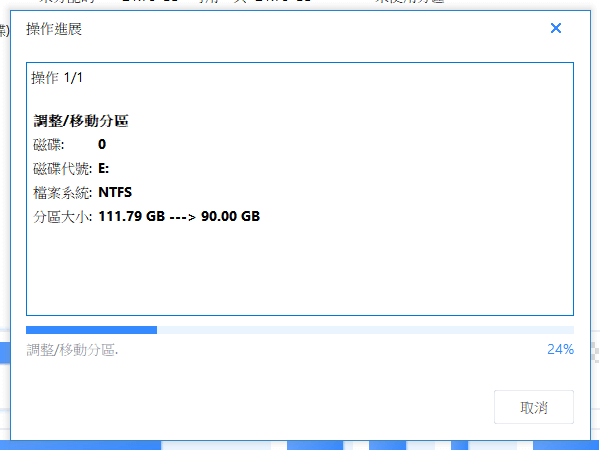
另外割出來的空間可以新增分割區,格式化的時候不一定要選擇 NTFS 或 FAT32,如果有特殊需求也可以選擇 Ext2 或 Ext3。
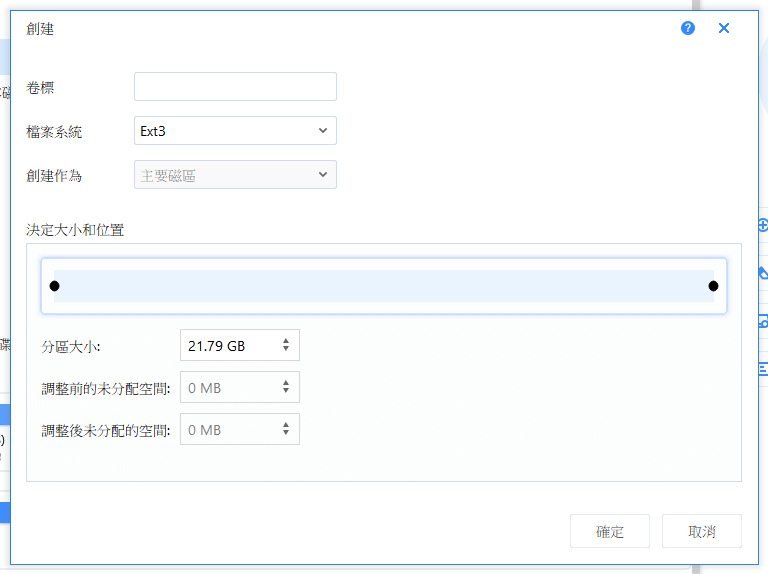
這樣就成功割好硬碟了!
此外這個軟體還有其他功能,像是檢查分割區壞軌。
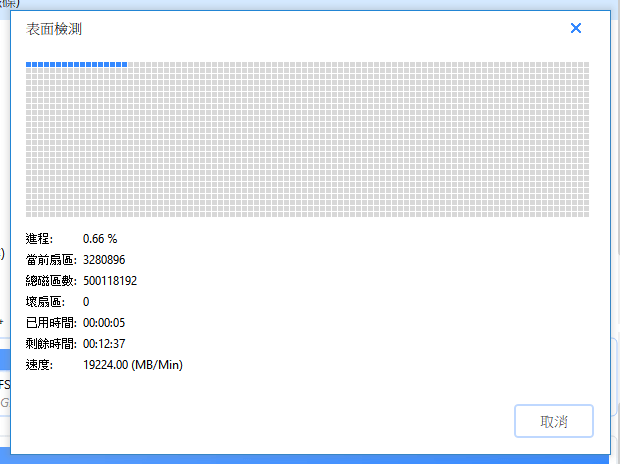
也可以做很久沒看到的磁碟重組 (?)

最後,如果覺得不錯的話,可以前往下載 易我科技磁碟分區管理軟體。也歡迎推薦不錯的磁碟分割軟體 XD