Docker 管理術(二):安裝 Docker
這篇文章會介紹怎麼在 Linux、Windows、Mac 系統上安裝 Docker
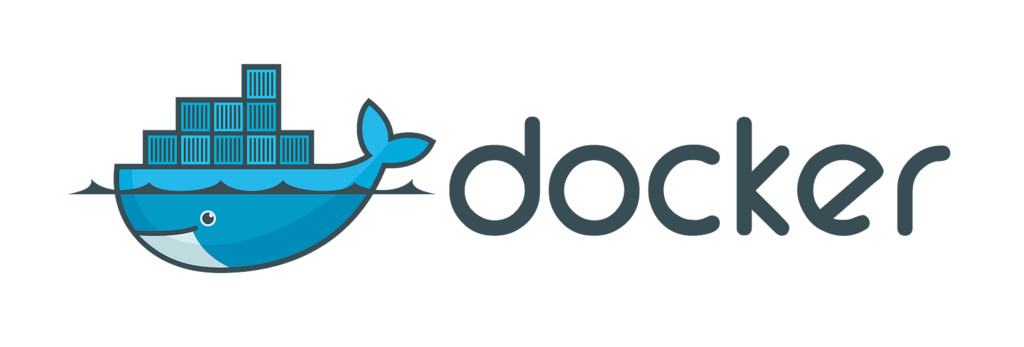
這篇文章會介紹怎麼在 Linux、Windows 和 Mac 系統上安裝 Docker。不過,還是推薦找一臺 Linux 機器來跑,比較不會遇到一些奇怪的問題。
在 Linux 系統上安裝 Docker
如果你目前的機器沒有 Docker,而且你沒有特殊需求的話,官方有提供方便的腳本,讓你快速安裝最新版本的 Docker:
curl -fsSL https://get.docker.com -o get-docker.sh
sudo sh get-docker.sh
在 macOS、Windows 系統上安裝 Docker
如果你是 macOS 或 Windows 系統,得到 Docker Store 上註冊帳號,才能下載安裝檔。
小故事:
早期 macOS 和 Windows 系統的 Docker 安裝檔是可以直接下載的,不過某天 Docker 突然決定,「為了確保能夠改善 Mac 和 Windows 的使用者體驗」,就改成必須登入才能下載了。(來源)
如果你很不想註冊帳號的話,也許 這裡 可以免登入下載。
確認 Docker 是否安裝成功
Anyway,如果你安裝好 Docker 的話,可以使用以下指令確定 Docker 是否安裝成功(Linux 使用者請加 sudo 或以 root 身份執行、Windows 使用者請以系統管理員身份執行):
sudo docker info
成功安裝的話會看到你的 driver、CPU 數等等詳細資訊。沒有成功安裝的話,應該會出現 docker: command not found。
試著跑一個 Docker 容器起來吧:
sudo docker run hello-world
成功的話他會印出一些測試訊息,然後直接結束。
讓非 root 使用者也能使用 Docker
如果你覺得每次下 docker 指令前面都要加 sudo 很煩的話,可以把目前的使用者加入到 docker 群組,就能讓目前的使用者直接操作 docker 指令:
sudo usermod -aG docker noob
如上面的例子就是把 noob 這個使用者加到 docker 群組裡面。重新登入後,就可以直接執行 docker 指令囉!
Docker 管理術 目錄
- Docker 管理術(一):為什麼要 Docker
- Docker 管理術(二):安裝 Docker
- Docker 管理術(三):啟動容器與基本指令
- Docker 管理術(四):透過 Dockerfile 撰寫專案環境
分享到: