[開箱] Microsoft Touch Mouse 多點觸控無線滑鼠
![[開箱] Microsoft Touch Mouse 多點觸控無線滑鼠](https://img.noob.tw/2013/02/Box1.png)
最近買了一樣電腦周邊產品:Microsoft Touch Mouse,一顆多點觸控的 USB 無線滑鼠!加上電池大概只有 130 克重,拿在手上還算滿好握的。
老樣子,這是一篇超不專業開箱文,慎入。
其實我買這顆滑鼠之前用的是 MX518,有八顆按鈕的 Logitech 滑鼠。很多人問我為什麼不買 MX518 的升級版:G400?只是我覺得 G400 好像只有內裝升級,外觀沒什麼改變…而且 MX518 我也用了五年了?換換口味也好。
然後剛好看到微軟最近的滑鼠好像質感還不錯?然後就考慮了一下下,原本要買 Microsoft Wedge Touch Mouse 的,後來好像是因為覺得它外形太奇特了所以放棄 xDDDD
接著可能還加上天時地利人和之類的因素,總之我買了 Microsoft Touch Mouse。
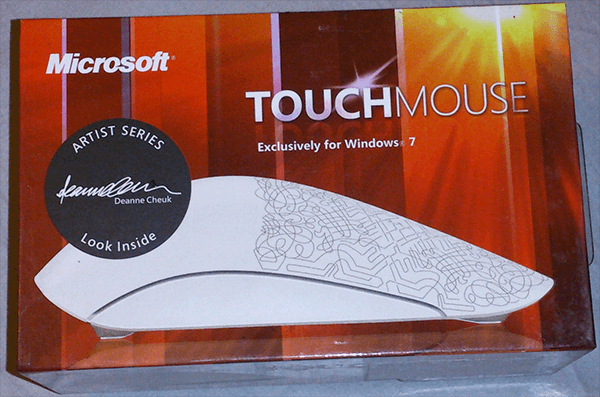
好,把它打開吧><
這盒子超有質感的!蓋子上面有磁鐵的設計,掀開後看起來超像模型車的!而且還處處寫著 Windows 7 專用,事實上 Windows 8 也可以完美搭配~

接下來把蓋子拿開,看看車子。喔不,我是說滑鼠。
我買的是 Artist Series (藝術家系列限量版) 😀

再把滑鼠這層拿起來,背面是固定滑鼠的機關 (?)

下一層有兩顆AA電池(三號電池)、滑鼠的背蓋,以及被我拿起來的無線接收器 (OAO)

再往下,終於到底層了,呼~
這是 USB 延長線,避免主機離滑鼠太遠用的!

回來看滑鼠吧。滑鼠後方印有 Microsoft 字樣,只是白色款的字好像比較不清楚,不仔細看的話其實不會發現。
按鍵的部分,剛開始會以為中間是卷軸,事實上它只用來區分左右鍵;卷軸是觸控的,可觸控部分都可以用唷!

然後藝術家系列款,可以看到設計師的塗鴉 (?) 看起來很舒服的感覺 (?)
其實這是表示感應區域唷!只有有塗鴉的部分才有觸控感應。
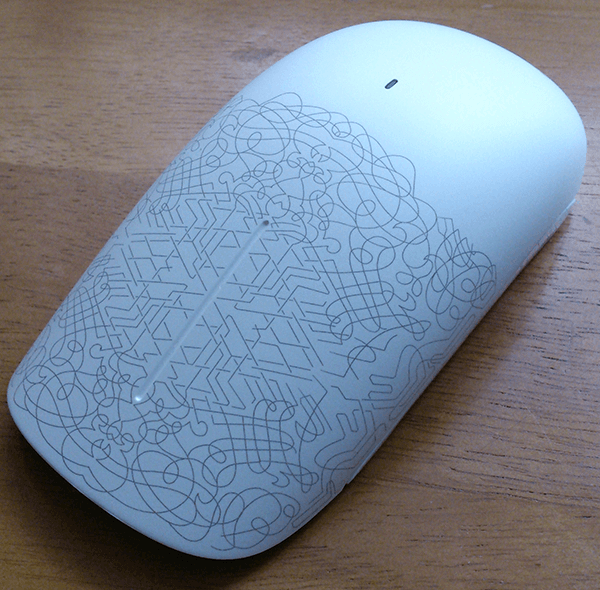
阿楞表示:「摸起來感覺頗舒服,不太會留下汗水。只是我快滑下去了啊=口=!!」

藝術家系列款,背面有設計師的簽名!然後藍色的燈光就是微軟的「Bluetrack:藍光感應技術」

還有那個洞是用來收 Nano 接收器的,上面還印有 Microsoft 字樣。

按下去就彈出來!

Nano 接收器。超小一個,上面還印有 Microsoft 字樣。
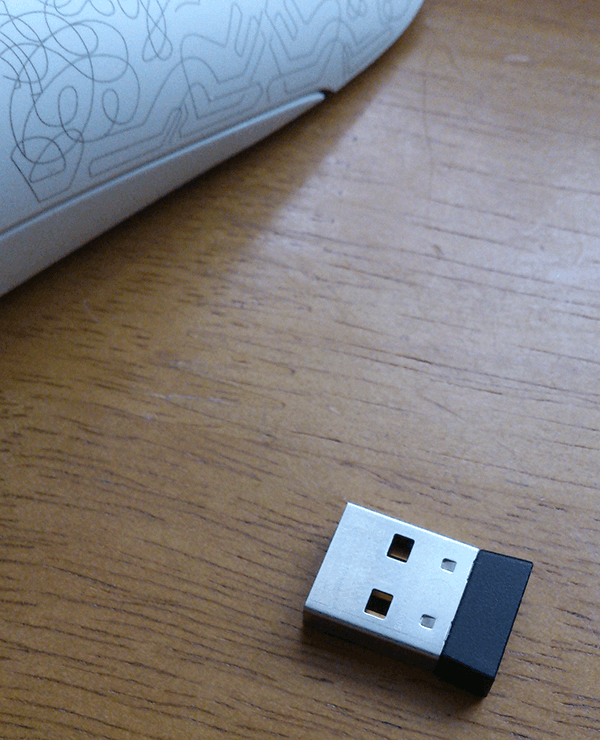
無線滑鼠當然是吃電池的,這滑鼠的好處就是,只裝一顆電池也可以用,只差在續航力喔!

然後這顆滑鼠最可惜的地方就是….因為只有一個實體感應鍵,不能同時按下左右鍵。
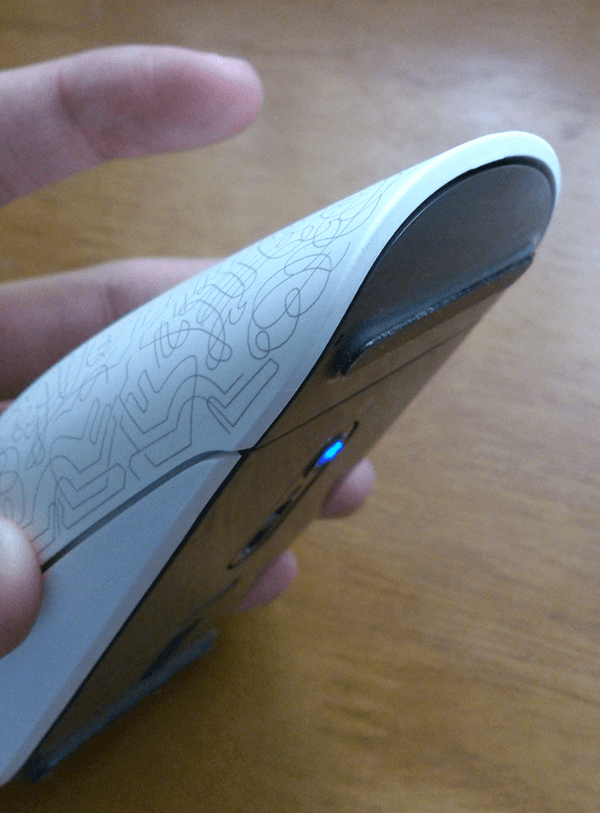
從側面看更清楚,從接縫處可以看出來,整個上蓋就是一個大按鈕,所以就算手掌用力往下壓,也是會被視為左鍵的!
那它是如何識別左右鍵的呢?如果感應到右鍵的地方有手指,就會認為是右鍵;反之,就是左鍵囉!
不過觸控範圍倒是滿大的xD

尤其是以前常常玩這遊戲,現在不能同時按左右鍵很難瞄準=口=
(幸好筆電還有 TouchPad。)

下一頁,設定滑鼠~ GO!
設定 Microsoft Touch Mouse
接著要下載並安裝滑鼠專用的 Microsoft 滑鼠和鍵盤中心,而且是 Windows 7 和 Windows 8 限定,否則 Microsoft Touch Mouse 只能當成一般滑鼠使用(左鍵、右鍵、卷軸),沒有其他多指觸控功能!
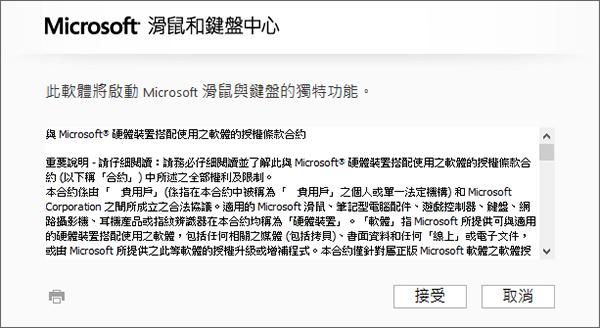
安裝好之後執行 Microsoft 滑鼠和鍵盤中心。

主介面基本上長這樣,可以做很多設定。
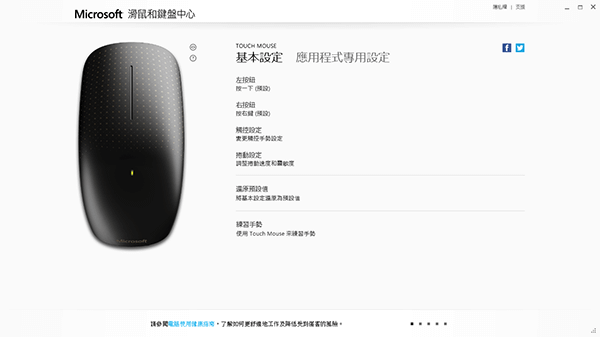
然後剛開始應該會跳出手勢練習的教學影片。
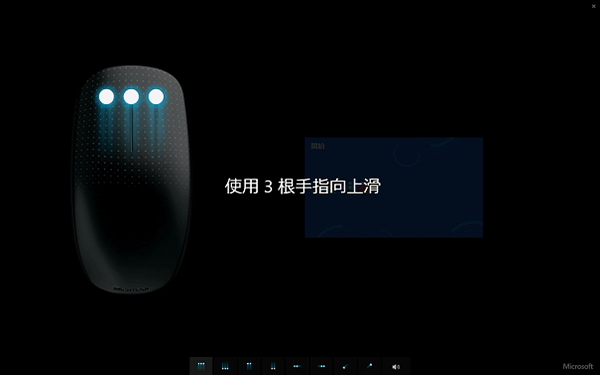
除了預設的設定以外,也能在觸控設定裡更改手勢要做的動作。
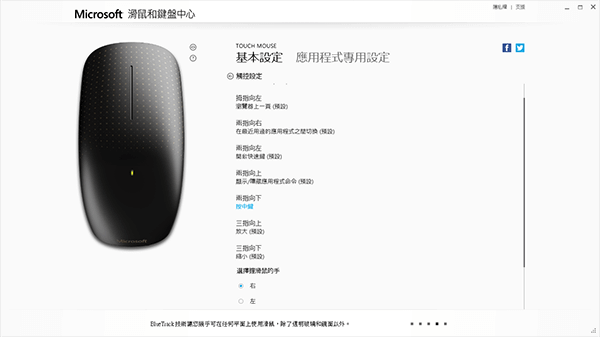
然後這裡是應用程式專用設定,可以針對不同的應用程式做不同的設定。
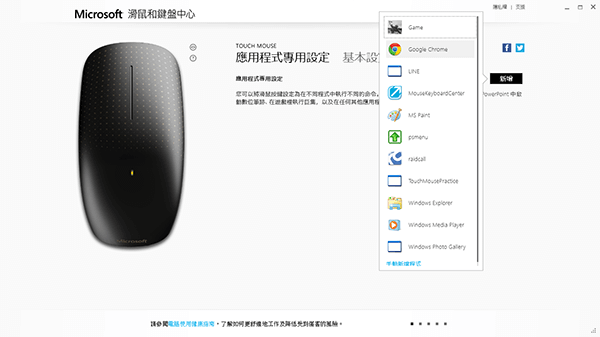
可惜目前能夠設定的只有左按鍵和右按鍵,希望未來能有更多的設定!
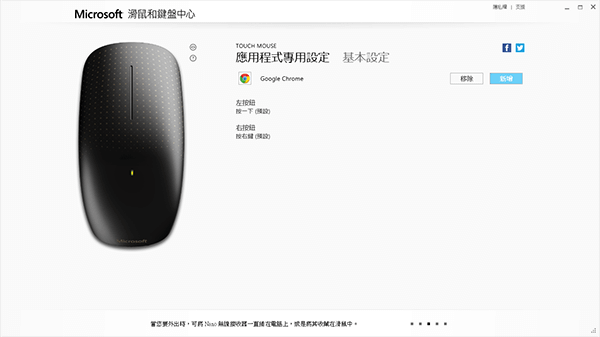
後記
用了一天的 Microsoft Touch Mouse ,感覺還不錯。剛開始可能還不太能習慣卷軸的部分,但用了幾個小時之後就會覺得有感覺了,不像一般的滑鼠,它可是連左右滑動都可以呢!而且,塗鴉的部分摸起來有點細細的感覺,還滿舒適的!只可惜我覺得,如果 Microsoft 滑鼠和鍵盤中心裡面,能有更人性化一點的設定的話,會是一顆非常有價值的滑鼠呢!